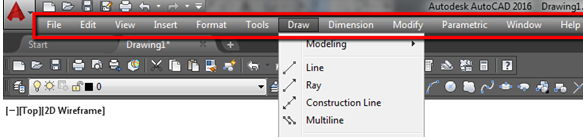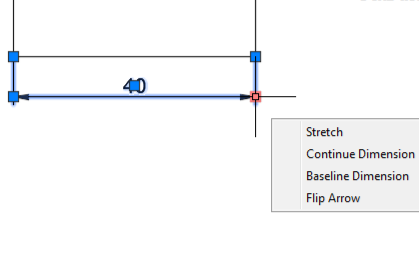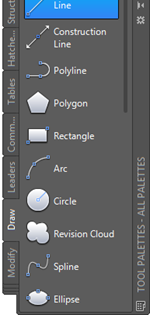Ten Ways of Accessing AutoCAD Commands
AutoCAD is more than 30 years old. There are many methods of accessing AutoCAD commands. One method can be faster in general, but another method can be faster depending on what task you want to do.
For instance, command line is fast for most AutoCAD users when activating line command while Function keys are faster when you want to toggle Ortho mode. Knowing other methods is good since you will decide which method works best for you.
Let us explore some methods that one can use to access AutoCAD commands and how one can use them effectively.
1. AutoCAD Ribbon
AutoCAD introduced ribbon in 2009. Many new users like ribbon because the tools have names and icons that show what action the command will carry out.The figure below is part of AutoCAD interface showing the ribbon
Many experienced AutoCAD users do not like ribbon because it feels slow and takes too much space on the screen.
The ribbon provides the user with the most apparent means of activating a command. Even if the user has never seen AutoCAD in their entire life, they can activate any command from the ribbon.
2. Quick Access Toolbar
Quick Access Toolbar (QAT) is located above the ribbon. It contains AutoCAD tools that are most frequently used.
The QAT is shown in below diagram:
You can place AutoCAD commands that you use frequently here by right clicking a command and choosing Add to Quick Access Toolbar in the context menu.
3. Toolbar
The toolbar contains icons that have no labels. You need to remember what action each icon does for you to use the toolbar effectively. The benefit of using toolbar is it takes less space than Ribbon. The figure below shows part of a toolbar
4. AutoCAD Menu
The menu contains icons that produce a drop-down list when you click on them.Part of the menu bar is shown in the figure below.
The menu is more detailed and straightforward than the ribbon. If you cannot find a tool in the ribbon, you can locate it on the menu.
The menu bar can be set to appear on the interface by setting the MENUBAR system variable as 1. To hide the menu bar, you set the MENUBAR system variable to 0.
5. Command Line
Experienced AutoCAD users like using the command line. The command line is a feature that is not found in many software’s. This feature is one of the reasons why AutoCAD is quite unique.
The command line is where you type your commands and it has an auto-complete feature where you only type the first few letters of a command and it gives you a list of suggested commands. You can choose your desired command from the list.
It also has AutoCorrect and Synonym Suggestion feature. New users can easily use the command line since they don’t have to remember the exact command.
The diagram below shows the command line.
6. Context Menu
This one appears when you select an object and then right-click on it. The menu is related to that object, and gives you options of what you can do to the object.
For instance, when you select a polyline, Edit Polyline will be in the list of options. The figure below shows part of a context menu.
7. Multifunctional Grips
When you select any AutoCAD object, it has several grips. It is possible to access several modify tools when you hover the mouse pointer around the grip.
Just like for context menu, the tools are related to the the particular object you have selected.
In the below example, a multifunctional grips menu for dimension is shown.
8. Tool Palette
To create an object that has specific properties, tool Palette is great in activating commands.
For instance, to draw a line on a layer called“centerplace”, you choose it in tool palette. The line is created on centerplace layer, no matter what layer is current what layer is current.
You can easily customize tool palette by dragging and dropping objects in it.
9. Other places
There are several other locations where one can access AutoCAD commands although the commands one can access are limited.
Application Menu
The big A symbol on the top left corner. Most commands in the application menu are related to file.
Navigation Bar and View Cube
The Navigation bar and View Cube are located on the right side of the drawing panel. They provide access to navigation commands like pan, zoom and rotate.
In-canvas Viewport control
The In-canvas viewport control provides quick access to various view commands such as Views, Model Viewport and View Styles.
Status Bar
There are many buttons at the right bottom of status bar. The buttons provide access to toggle settings commands. They enable you to turn on or off some settings.
10. Command Alias
In command line, command alias is used for quicker access. For instance, L is for LINE. X is for EXPLODE.
The command alias can be modified depending on your preference. For instance, changing CO to CC as an alias for COPY. The Command Aliases tool in Express Tools can be used for modifying command aliases
Conclusion
As I have outlined, there are many methods that one can use to activate/access AutoCAD commands. The choice depends on your own preference as well as your level of experience. Many AutoCAD veterans find it easy to use the command line while new users can work with the ribbon or menu bar.
Written by John Macharia
Leave a comment
Make sure you enter all the required information, indicated by an asterisk (*). HTML code is not allowed.
From Our Blog
-
Recently, LinkedIn sent me an email. It started, Dear Umeme,…Big Tech Ideas 2018
-
SkyTOP CiSA – the software that seeks to equip the…CiSA Software Undergoes Preliminary Testing and Evaluation at the Ministry of Education
-
“Technology like DemosCAD are the drivers of reforms” Dr. Kevit…The Official Launch of SkyTOP DemosCAD at UoN
-
SkyTOP Technologies CEO, Mr. Paniel Mwaura, today presided over the…SkyTOP CEO Presides over KESSHA Conference As Chief Guest
-
A mobile application has been launched in Nairobi by SkyTOP…Launch of mCarFix